1. Jupyter Notebook 시작
- 실행
터미널(또는 명령 프롬프트)에서 아래 명령어를 입력하여 실행합니다:
jupyter notebook실행하면 브라우저에서 Jupyter Notebook 인터페이스가 열립니다.
브라우저 URL 접근
만약 브라우저가 자동으로 열리지 않으면 터미널에 출력된 URL을 복사해 브라우저에 붙여넣습니다.
2. 인터페이스 설명
- Files 탭 : 현재 디렉토리의 파일 및 폴더가 표시됩니다. 새 노트북을 생성하거나 기존 파일을 열 수 있습니다.
- New 버튼 : 새 노트북을 생성하거나, 텍스트 파일 및 터미널을 열 수 있습니다.
3. 노트북 셀 사용법
3.1 셀의 종류
- Code 셀 : Python 코드를 실행할 수 있는 기본 셀입니다. 실행 단축키: Shift + Enter
- Markdown 셀 : 텍스트를 입력할 수 있는 셀입니다.
- Raw 셀 : 실행되지 않는 텍스트를 저장하는 용도입니다.
3.2 셀 단축키
- A: 현재 셀 위에 새로운 셀 추가
- B: 현재 셀 아래에 새로운 셀 추가
- X: 현재 셀 삭제
- Z: 삭제된 셀 복구
4. 기본 작업
4.1 Python 코드 실행
Jupyter Notebook에는 두 가지 모드가 있습니다:
- 명령 모드 (Command Mode): 셀을 조작하는 데 사용됩니다. (Esc로 진입)
- 편집 모드 (Edit Mode): 셀 내부를 편집하는 데 사용됩니다. (Enter로 진입)
명령모드 단축키
셀의 테두리가 파란색입니다.
| 단축키 | 기능 |
| Enter | 편집 모드로 전환 |
| A | 현재 셀 위에 새 셀 추가 |
| B | 현재 셀 아래에 새 셀 추가 |
| X | 현재 셀 삭제 |
| Z | 삭제된 셀 복구 |
| DD | 현재 셀 삭제 (빠르게 D 두 번) |
| Shift + M | 선택한 셀 병합 |
| Ctrl + Shift + - | 현재 셀을 두 개로 나눔 |
| Y | 셀을 코드(Code) 셀로 변경 |
| M | 셀을 Markdown 셀로 변경 |
| H | 모든 단축키 도움말 보기 |
| Shift + Up/Down | 여러 셀 선택 |
| Space | 아래로 스크롤 |
| Shift + Space | 위로 스크롤 |
편집 모드 단축키
셀 테두리가 초록색
| 단축키 | 기능 |
| Ctrl + Enter | 현재 셀 실행 (셀 이동 없음) |
| Shift + Enter | 현재 셀 실행 후 다음 셀로 이동 |
| Alt + Enter | 현재 셀 실행 후 아래에 새 셀 추가 |
| Ctrl + Shift + - | 커서 위치에서 셀 분할 |
| Tab | 코드 자동 완성 |
| Shift + Tab | 함수 및 메서드의 툴팁 표시 |
5. Markdown 사용법
Markdown 셀에서는 텍스트 서식을 지정할 수 있습니다.
제목 1
## 제목 2
### 제목 3
#### 제목 4
##### 제목 5
###### 제목 6
**텍스트** 또는 __텍스트__ : 굵게
*텍스트* 또는 _텍스트_ : 기울임
***텍스트*** : 굵게 + 기울임
~~텍스트~~ : 취소선
순서있는 리스트
1. 첫 번째 항목
2. 두 번째 항목
1. 하위 항목
2. 하위 항목
3. 세 번째 항목
순서 없는 리스트
항목 1
- 항목 2
- 하위 항목 1
- 하위 항목 2
- 항목 3
링크
[텍스트](URL)
이미지

인라인 코드
`코드 블록`
표
| 헤더1 | 헤더2 | 헤더3 |
|-------|-------|-------|
| 값1 | 값2 | 값3 |
| 값4 | 값5 | 값6 |
인용구
> 인용문입니다.
>> 중첩된 인용문입니다.6. 파일 저장 및 종료
- 저장
- 상단 메뉴에서 File > Save and Checkpoint 클릭.
- 단축키: Ctrl + S
- 종료
- Jupyter Notebook 인터페이스를 닫고, 터미널에서 Ctrl + C를 눌러 서버를 종료합니다.
7. 확장 기능
Jupyter Notebook은 다양한 확장 기능을 제공합니다:
- nbextensions 설치
-
bashpip install jupyter_contrib_nbextensions jupyter contrib nbextension install --user
- 확장 기능 활성화 : 인터페이스에서 확장 기능 메뉴를 통해 추가 기능 사용.
- 판다스 옵
# , 및 소수점 3째자리까지표시하도록 display option설정
pd.options.display.float_format = '{:,.3f}'.format# 12,345.678 처럼 , 와 소수점 셋째 자리까지 표시
pd.options.display.float_format = '{:,.3f}'.format#pandas에 60라인이 넘어가면 min row 10줄만 보여준다.
pd.options.display.max_rows
#60
# min row설정으로 위 5줄 아래 5줄만 표시된다.
pd.options.display.min_rows
#10
# max_row와 min_row의 크기를 지정하면 df등을 수행했을때 화면에 더 많이 보여줄수 있다.
pd.options.display.max_rows = 800
pd.options.display.min_rows = 100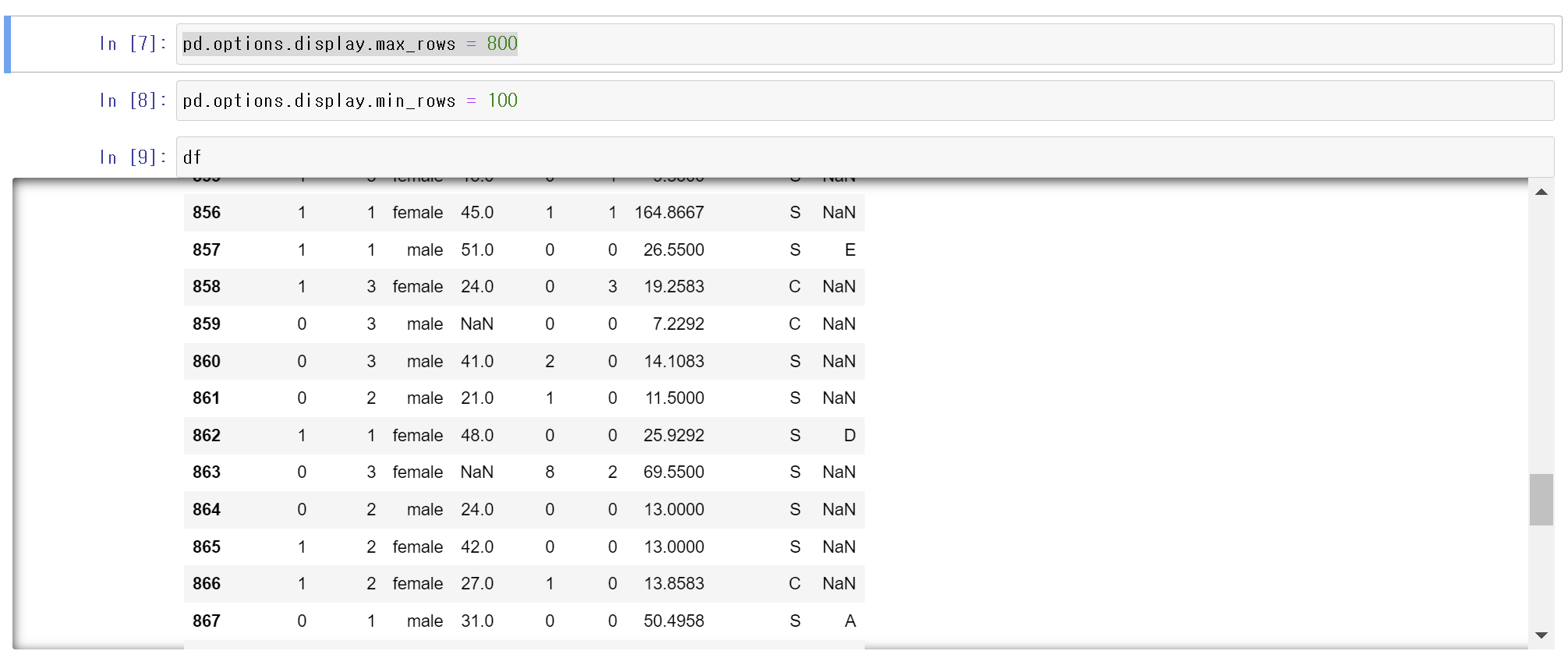
숫자 출력의 표시도 1,234,567.899 처럼 표시할 수 있다.
pd.options.display.float_format = '{:,.3f}'.format
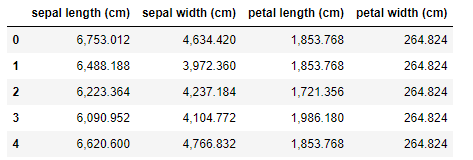
비밀번호로 접속하려면?
Token을 사용하지 않고 비밀번호를 설정하고 싶다면, Jupyter Notebook 설정 파일을 수정합니다:
jupyter notebook --generate-config
비밀번호는 쥬피터 노트북에서 해시를 생성합니다.
from notebook.auth import passwd
passwd()아래와 같은 해시파일을 설정파일에 추가 합니다.
sha1:abcd1234abcd1234abcd1234abcd1234abcd1234
생성된 ~/.jupyter/jupyter_notebook_config.py 파일을 열어 c.NotebookApp.password 항목을 설정합니다.
c.NotebookApp.password = 'sha1:abcd1234abcd1234abcd1234abcd1234abcd1234'파일을 저장 후 쥬피터 노트북을 실행하면 비밀번호로 접속 가능합니다.
리눅스 서버에 쥬피터 노트북을 실행하고, 윈도우에서 접속할 때 유용한 방식입니다.
Windows 브라우저에서 접속 시, 비밀번호를 입력하면 정상적으로 로그인할 수 있습니다.
'전처리' 카테고리의 다른 글
| Pandas groupby secton4 transform (0) | 2023.06.20 |
|---|---|
| Pandas groupby section3 (agg) (0) | 2023.06.20 |
| Pandas groupby section2(Multi Key) (0) | 2023.06.20 |
| Pandas groupby section1 (0) | 2023.06.20 |
| 내장 datasets (0) | 2023.05.05 |